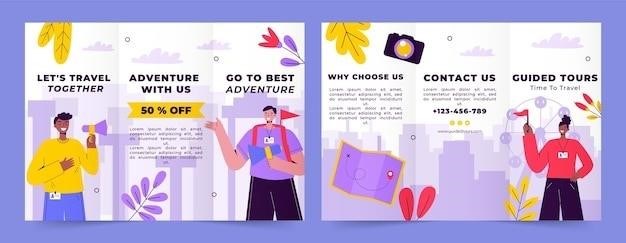Polaroid Snap User Manual
This user manual provides comprehensive instructions for using your Polaroid Snap instant print digital camera. It covers everything from getting started to troubleshooting common issues. You’ll find information on charging your camera, taking photos, using the self-timer, inserting photo paper, using the SD card slot, connecting to Bluetooth, and using the Polaroid Snap app.
The Polaroid Snap is a fun and easy-to-use camera that lets you capture memories and print them instantly. With its minimal controls, you can focus on taking pictures and enjoying the process. Whether you’re a beginner or an experienced photographer, this manual will help you get the most out of your Polaroid Snap.
Getting Started
Welcome to the world of instant photography with your new Polaroid Snap! This user-friendly camera allows you to capture memories and print them instantly, making it perfect for sharing with friends and family. To begin your journey with the Polaroid Snap, familiarize yourself with its key features and components.
First, unpack your camera and its accessories. You should find the Polaroid Snap camera itself, a USB charging cable, a user manual (this one!), and a pack of ZINK Paper. The ZINK Paper is what allows you to print your photos instantly, so make sure you have it handy.
Before you start taking pictures, it’s important to charge your camera. Connect the USB cable to your computer or a wall adapter and plug the other end into the charging port on your Polaroid Snap. The battery level indicator LED next to the charging port will flash while the camera is charging. Once the LED turns off, your camera is fully charged and ready to go.
Now that your camera is charged, you can turn it on by pressing the power button on the top of the camera. The viewfinder will open, and the camera will be ready to take pictures.
You’re now ready to start taking pictures! But before you do, let’s explore some of the key features of your Polaroid Snap.
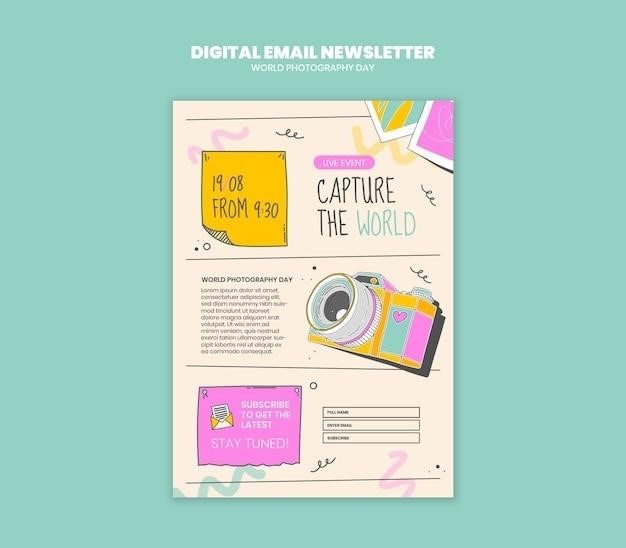
Charging Your Camera
Before you can start capturing memories with your Polaroid Snap, you’ll need to make sure it’s powered up. The Polaroid Snap uses a rechargeable lithium-ion battery, which provides enough power for a good number of prints. To ensure you’re always ready to snap a photo, it’s important to charge your camera regularly.
To charge your Polaroid Snap, you’ll need the USB charging cable that came with your camera. Connect one end of the cable to a USB power adapter plugged into a wall outlet, or to a USB port on your computer. Plug the other end of the cable into the micro-USB port located on the side of your camera. The battery level indicator LED next to the charging port will begin flashing, indicating that your camera is charging.
A full charge typically takes about 2 hours. While your camera is charging, avoid using it to prevent interrupting the charging process. Once the LED stops flashing and turns off, your camera is fully charged and ready to capture those special moments.
It’s important to note that the charging time can vary depending on the power source you’re using. For example, using a wall adapter with a higher amperage may result in a faster charging time.
To conserve battery life, your Polaroid Snap will automatically go into sleep mode after several minutes of inactivity. To turn your camera back on, simply close and reopen the viewfinder.
Turning Your Camera On and Off
Now that your Polaroid Snap is charged and ready to go, it’s time to turn it on and start taking photos! Turning your Polaroid Snap on and off is a simple process. To turn your camera on, press the power button located on the top of the camera. This will activate the flash and automatically turn on the camera. You’ll know your camera is ready to use when the viewfinder illuminates and you see a green light next to the power button.
To turn your camera off, simply press the power button again. The flash will turn off, and the viewfinder will go dark. This indicates that your camera is now powered down and ready to be stored.
If you’re not planning on using your Polaroid Snap for a while, it’s a good idea to turn it off to conserve battery life. You can also use the sleep mode feature to automatically turn your camera off after several minutes of inactivity.
Remember, the Polaroid Snap is designed for easy use. The simple on/off process ensures that you can quickly capture those spontaneous moments and start printing your memories.
To help save battery power, your Snap will automatically go into sleep mode after several minutes of no use. To turn your camera back on, close and re-open the viewfinder.
Taking Photos
Now that your Polaroid Snap is powered on and ready to go, it’s time to start capturing those precious moments. Taking photos with your Polaroid Snap is as simple as it gets. Just point the camera at your subject, compose your shot, and press the shutter button. The shutter button is located on the top of the camera, right next to the power button.
When you press the shutter button, you’ll hear a click, and the flash will illuminate if needed. Your Polaroid Snap will capture the photo and instantly print it. The printed photo will eject from the camera’s paper tray. It takes a few seconds for the photo to develop fully, so be patient and enjoy the process.
For best results, make sure your subject is well-lit. You can use the built-in flash to help illuminate your subject in low-light conditions. The flash button is located on the top of the camera, next to the timer button.
To take a photo with the flash, simply press the flash button. The flash will illuminate when you take the photo. To turn off the flash, press the flash button again.
The Polaroid Snap is a point-and-shoot camera, so there are no complex settings to adjust. Just point, shoot, and enjoy your instant photos!
Using the Self-Timer
Sometimes you want to be in the photo too, right? The Polaroid Snap comes equipped with a convenient self-timer, allowing you to get into the picture with your friends and family. This feature is perfect for group shots, selfies, and capturing those candid moments where you don’t want to miss a beat.
To use the self-timer, first, locate the timer button on the top of the camera. It’s right next to the flash button. Press the timer button once to activate the ten-second self-timer. You’ll hear a short beep to confirm the timer is set. Now, simply position yourself and your subjects, and get ready to strike a pose!
The camera will count down from ten seconds, giving you ample time to get into position. The countdown will be indicated by a series of beeps, and the last beep will signal that the photo is about to be taken. Once the ten seconds are up, the camera will automatically take the photo, print it, and eject it from the paper tray.
With the self-timer feature, you can easily capture those fun group shots, scenic landscapes with yourself in the frame, or even creative shots where you want to show off a unique perspective. So, get creative, have fun, and enjoy the convenience of the Polaroid Snap’s self-timer!
Inserting Photo Paper
Ready to start printing those instant memories? Before you can capture and print your photos, you’ll need to load the Polaroid Snap with ZINK Photo Paper. This special paper is designed to work with the Polaroid Snap’s built-in printer, creating vibrant, smudge-proof prints instantly.
First, locate the paper tray on the back of the camera. It’s the small compartment with a latch. Open the paper tray door by gently sliding the latch to the side. You’ll see a slot where you’ll insert the ZINK Photo Paper.
Carefully slide the entire pack of ZINK Photo Paper into the paper tray. Make sure the ZINK Smart Sheet is placed and loaded with the barcode face down. The shiny side of the paper should be facing up. Once the paper is inserted, close the paper tray door.
The Polaroid Snap will automatically detect the paper and be ready to print. You’ll know the paper is loaded correctly when the paper icon on the back of the camera lights up red. Now you can start capturing and printing your memories with ease.
Using the SD Card Slot
The Polaroid Snap offers the convenience of storing your digital photos on an SD card, providing you with a backup of your memories and the ability to share them digitally. The SD card slot is located on the side of the camera, near the charging port.
To insert an SD card, simply open the SD card slot cover by sliding the latch to the side. Gently insert the SD card into the slot, making sure the gold contacts on the card are facing the slot. Close the SD card slot cover by sliding the latch back into place.
The Polaroid Snap supports microSD cards (also known as TransFlash cards) with a maximum capacity of 32GB. This means you can store a significant number of high-resolution photos on your SD card.
To access the photos stored on the SD card, you can connect the Polaroid Snap to a computer using a USB cable. The camera will appear as a removable drive on your computer, allowing you to transfer photos to your computer for editing, sharing, or backing up.
Connecting to Bluetooth
The Polaroid Snap Touch camera boasts the ability to connect to your smartphone or tablet via Bluetooth, allowing you to control the camera remotely and enhance your photography experience. This connection opens up a world of possibilities, enabling you to capture photos from a distance, adjust settings with ease, and even print photos directly from your mobile device.
To connect your Polaroid Snap Touch to your smartphone or tablet, first ensure Bluetooth is enabled on your device. Open the Bluetooth settings on your smartphone or tablet and search for available devices. You should see your Polaroid Snap Touch listed as “Polaroid Snap Touch”. Select it to initiate the pairing process.
Once paired, you can use the Polaroid Snap Touch app to control your camera remotely. The app allows you to adjust settings like exposure, white balance, and timer, as well as view and manage photos stored on the camera. You can even print photos directly from your phone using the app, making it incredibly convenient to share your memories with friends and family.
The Bluetooth connection enhances the functionality of the Polaroid Snap Touch, offering a more versatile and user-friendly photography experience.
Using the Polaroid Snap App
The Polaroid Snap App is a companion app that significantly enhances the functionality of your Polaroid Snap Touch camera. It allows you to connect to your camera via Bluetooth, giving you remote control over your photos and offering a range of features that make photography more enjoyable and versatile.
After downloading the app from the App Store or Google Play, you can connect to your Polaroid Snap Touch by following the on-screen instructions. Once connected, you can access a variety of features, including the ability to remotely control the camera, adjust settings like exposure and white balance, view and manage your photos, and even print directly from your phone.
The app also offers additional creative tools, such as filters and effects, which you can apply to your photos before printing. This allows you to personalize your images and create unique keepsakes. The app also provides a gallery where you can view and share your printed photos with friends and family, making it a convenient way to document your memories.
The Polaroid Snap App is an essential tool for anyone who wants to get the most out of their Polaroid Snap Touch camera. It expands the possibilities of your camera and allows you to capture, edit, and share your photos with ease.
Troubleshooting
While the Polaroid Snap is generally a reliable camera, you might encounter some issues from time to time. This section will guide you through common troubleshooting steps for resolving problems you may encounter with your Polaroid Snap.
If your camera is not turning on, ensure it is fully charged. Connect it to a power source using the provided USB cable and allow it to charge for a few hours. If the camera still doesn’t turn on, the battery may be faulty, and you may need to contact Polaroid support for assistance.
If you are having problems with the photo printing, ensure you are using the correct ZINK paper and that it is properly loaded into the paper tray. Ensure the paper tray is closed securely. If the issue persists, check if the paper is compatible with your specific Polaroid Snap model.
If you are experiencing issues with the SD card, ensure it is properly inserted into the slot. Try using a different SD card to rule out any compatibility issues. If the problem persists, you may need to format the SD card or contact Polaroid support for assistance.
If you encounter any other problems with your Polaroid Snap, refer to the Polaroid Snap User Manual for more detailed troubleshooting steps or contact Polaroid support for further assistance.
Frequently Asked Questions
Here are answers to some of the most common questions about the Polaroid Snap instant print digital camera⁚
Q⁚ How do I connect my Polaroid Snap to my smartphone?
A⁚ The Polaroid Snap connects to your smartphone via Bluetooth. Download the free Polaroid Snap app from the App Store or Google Play and follow the on-screen instructions to pair your camera with your smartphone.
Q⁚ How do I print photos from my phone using the Polaroid Snap?
A⁚ Once you have connected your Polaroid Snap to your smartphone via Bluetooth, you can use the Polaroid Snap app to print photos from your phone’s gallery. Simply select the photos you want to print and tap the “Print” button.
Q⁚ What type of photo paper does the Polaroid Snap use?
A⁚ The Polaroid Snap uses Zink Zero Ink photo paper. This paper is specially coated with dye crystals that are activated by heat, eliminating the need for ink cartridges. You can purchase Zink photo paper from Polaroid or authorized retailers.
Q⁚ Can I use the Polaroid Snap to take photos and print them at the same time?
A⁚ Yes, the Polaroid Snap allows you to take photos and print them instantly. After you take a photo, you can choose to print it immediately or save it to your SD card for later printing.
Q⁚ How do I turn off the Polaroid Snap?
A⁚ To turn off your Polaroid Snap, simply close the viewfinder. The camera will automatically shut down after a few seconds.
If you have any further questions about the Polaroid Snap, please refer to the Polaroid Snap User Manual or contact Polaroid support for assistance.